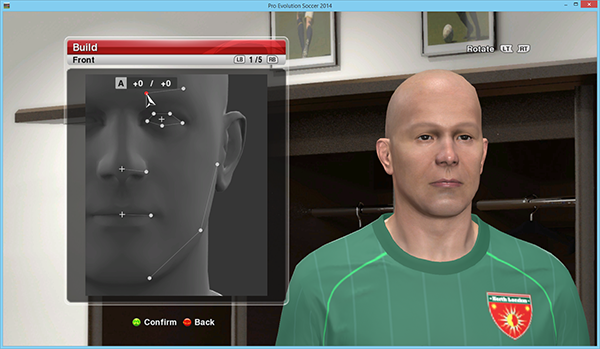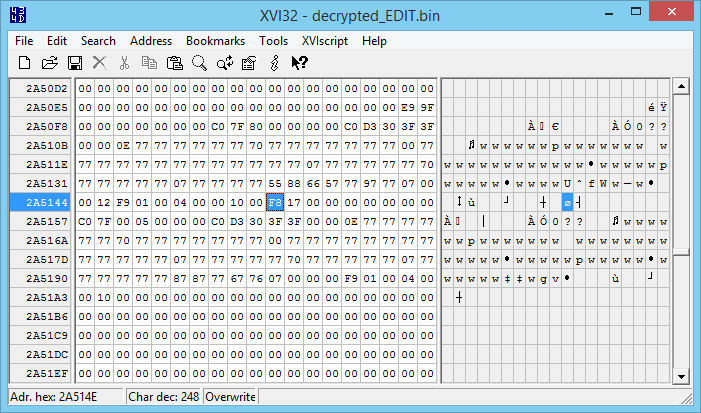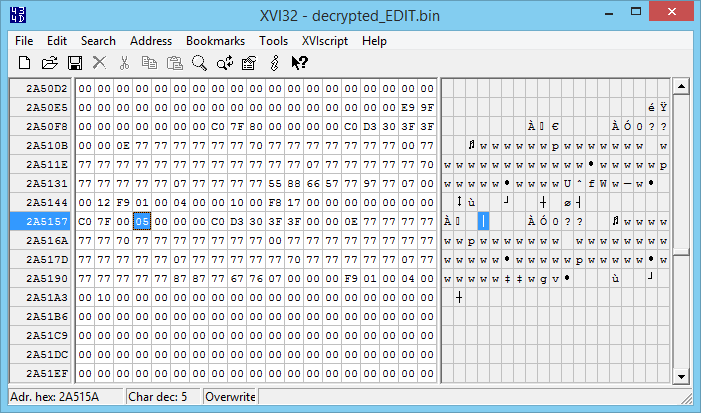| The logo competition for the 2025 4chan Summer Cup is now taking submissions. | ||
| The deadline is July 7th, 23:59 UTC. Logos will be placed in this gallery to facilitate discussion. This will be followed by a polling period to determine which logo will be used. Please send all submissions to Potatotron. You must supply a high-res PNG file (5000x5000 limit) and the original multi-layer source file. | ||
| Cloverleaf logo: .png .svg |
|
Cloverball logo: .ai .png .svg |
DLC Faces
Introduction
This page will explain how faces work and imported into PES14 via the DLC method. While it may look completely different from the 'normal' Face/File Loader method, it is actually very similar. The biggest difference is how custom skin and LOD colours are applied. The first section will explain how you can convert and install faces in PES14 via DLC. In the second section you can find how custom skin and LOD colours are applied. The Notes and Help section will contain various tips and tricks to keep in mind as well as some troubleshooting. The Tools section will contain links to almost every tool mentioned on this page.
For more information on how to add faces to your export please read New Aesthetics Exports.
This page will not explain how to make/edit custom faces however, visit the corresponding pages for that.
Installing faces
Custom/real faces in PES14 work almost the same as faces via Face/File Loader (FL). The only differences are that the face folders have to be renamed to the correct player ID for DLC, while FL had custom names for the folders which were linked to the correct player ID via the map.txt. Face folders are also put in the original folder for real faces instead of the GDB folder. Just like with FL, faces will only work if the player has an ID below 65535.
To install a face, just make a new folder in \pes14_win_dat\common\character0\model\character\face\real with the ID of the player you want a custom face for. So a new face for Robben whose player ID is 3997 would be in the folder \pes14_win_dat\common\character0\model\character\face\real\3997. In this folder all the files you normally put in a face folder should be present, like face.xml and face_high_win32.model. The only files that should not and never be in this folder are config.txt and custom skin colors and skin specular maps, these go in a different folder explained in the next section. An example of a face folder via DLC is given below.
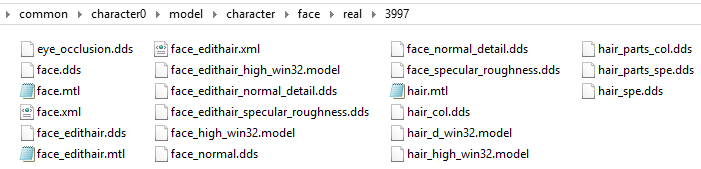
And that is all it takes to install a face via DLC. Now it is possible to pack these faces into a .cpk-file to test them in game. Testing faces via \pes14_win_dat\common\character0\model\character\face\real in the FL folder might not always work, it is always advised to test it via a .cpk-file. For more information on making DLC packages yourself if you want to test faces via DLC, please visit Installing DLC.
For testing faces it is also still possible to use Face Loader instead of having to make DLC yourself every time, just make sure faceloader.dll is enabled.
Applying custom skin/LOD colours
As stated above, applying custom skin colors to players works quite differently compared to Face Loader. There are 2 methods of applying different skin colors to players, via body.bin-files and hex-editing the edit.bin. The first method with body.bin files only allows you to change the skin color to one of the generic 6 ones. The second method (hex-editing) allows you to assign skin colors of the full range of 256. The third method is the same as the hex-editing, the only difference being that it is done via a tool instead of by hand with a hex-editor.
Via body.bin
As stated above you can only assign the 6 generic skin colors via body.bin files. These body.bin files only trigger the different color when the player has a real/custom face. The body.bin files can be found in dt32.cpk\pes14_win_dat\common\character0\model\character\appearance\body.
The first number of the filename is the player ID. It is not known why some players have multiple body.bins as seen by the _00_, _01_ and _02_. So look for the player ID of the player you want to change the skin color for and open the body.bin with any hex editor. For more information on hex editing, read: Working with a hex editor. It is not needed to unzlib the body.bin first. If done correctly you'll get something like below.
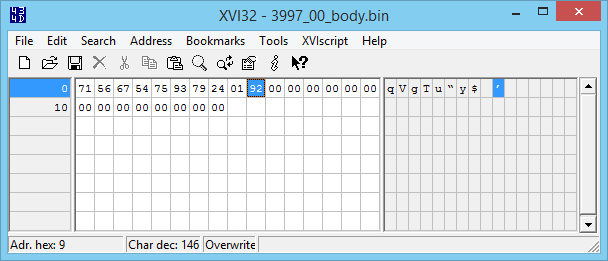
In this example the byte that determines the skin color is already highlighted, it is the 10th byte, or Adr. hex: 9 in XVI32. However, only the right number determines the skin color, in this case the 2. For the exact ID of each skin color in the body.bin can be found in the image on this page: Pro Evolution Soccer 2014/Custom Skin Colours. So if you want to have the player skin color changed to dark brown, you'll change this 92-byte to 9C. When you're done you can save the file.
To test this body.bin-file, add it to the game as DLC in the correct folder structure.
Via hex-editing
All custom skin and LOD colors, like pure yellow or white or more complex faces like the Burdened, need to be hex-edited into the edit.bin by hand.
Skin colors are normally saved in the body.bin-files explained above, but when you change the face of a player an entry is saved in the edit.bin with all the new face settings for that player. However, this data is still saved when the player face is returned to default again. At this moment we can change the byte of the skin color again to apply new skin colors. However in PES14, when you export your player this data gets lost, but PES15 does not have this problem. For this it is very important to follow the steps below in correct order.
- Add a real face to the player you want a custom skin color for as explained above.
- Copy the new skin texture to \pes14_win_dat\common\character1\model\character\body and LOD texture (if there is one) to \pes14_win_dat\common\character1\model\character\d
- Add a new entry to character_config.xml in \pes14_win_dat\common\character1\model\character for the new colors. Make sure that a new entry always follows up the previous ID, if an ID is missing the game won't read it.
- Go ingame to the player you want to give the skin color and 'build' his face. If done right you should get the menu and face in the first picture at the bottom of this list.
- Go to the top Edit Menu and use Save.
- Go back to the player you just edited and turn his face back to default.
- Now go to the main menu, make sure the game saved the edit.bin and close the game.
- Go to the PES14 save folder and decrypt the edit.bin with PES 2014 Edit-Crypter v1.1 (can be found under tools).
- Open the decrypted_edit.bin with the hex editor you like. Working with a hex editor
- Search for the player ID in hex code multiple times. In the example given to the right we used Kwakman whose ID is 6136, little endian hex code is F8 17, but we'll search for 00 F8 17.
- You will have to search for the player ID at least three times, if done correctly you'll find the player ID somewhere halfway the edit.bin like in the second image below.
- Now the second byte after the C0 7F after the player ID is the byte for the skin color, in this case the 05 as highlighted in the third image below.
- Change this byte to the skin color you want. This byte is the ID you put in the character_config.xml of step 3, but subtract 1 and turn the value into a hex. So if you want skin id 17, this will become 16 and then 10 in hex.
- Save the edit.bin.
- Encrypt the edit.bin with PES 2014 Edit-Crypter v1.1 and rename it back to EDIT.bin.
- Go ingame to the player(s) you changed to test.
Use original face texture for the d face
Coming soon.
Use custom d texture for the d face
Coming soon.
Via the tool
Coming soon.
Notes and help
There are various reasons why your custom face doesn't work or is slightly broken, below various causes are listed with solutions.
Face doesn't work at all
- Player ID is wrong
- Folder structure in the DLC is not correct
- Player ID is too high, only players with an ID of and below 65535 (FF FF in hex) will work via DLC. If you have a player with an ID higher than 65535, please let it know.
More coming soon.
Tools
PES 2014 Edit-Crypter v1.1: https://drive.google.com/file/d/0B0TwHGHvKz8TUWtqSGV0XzVWQnc/view?usp=sharing