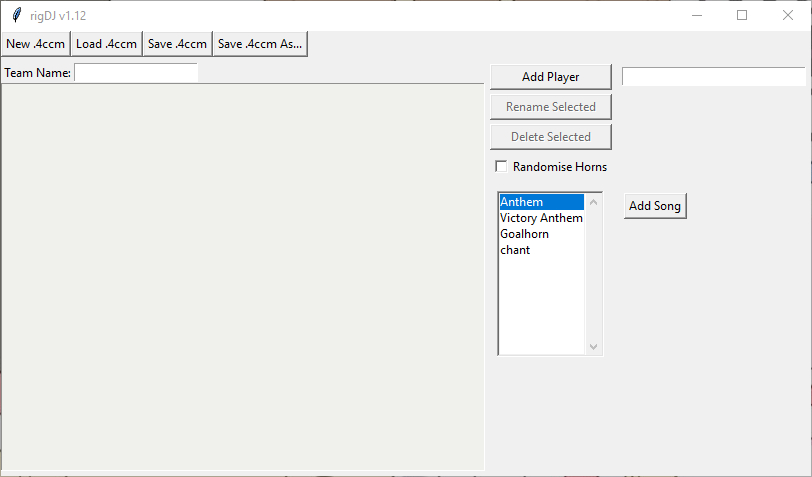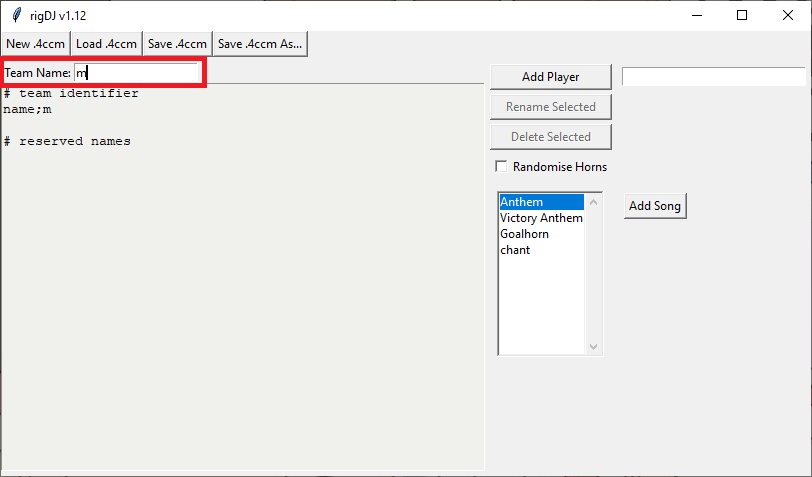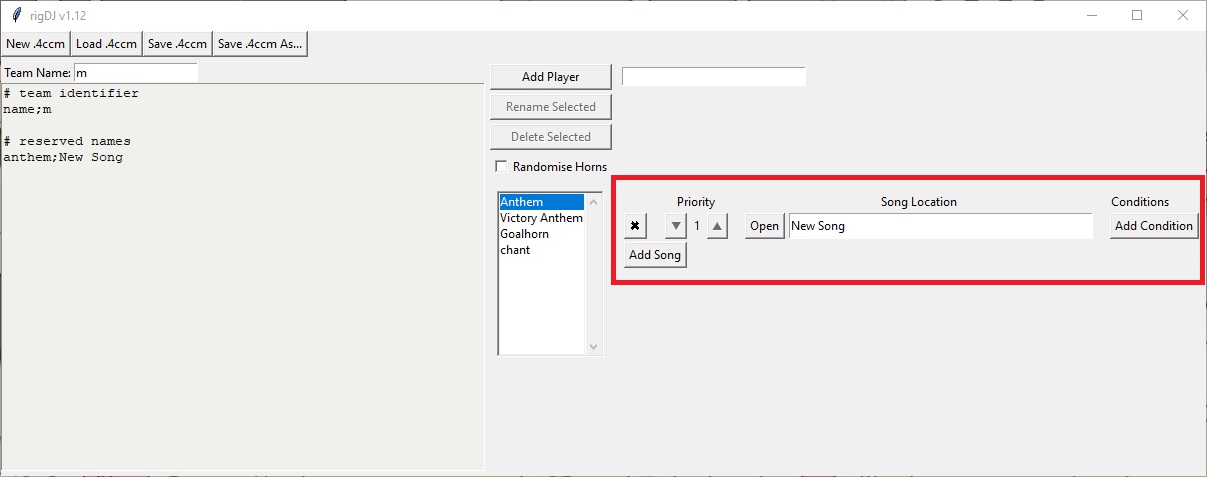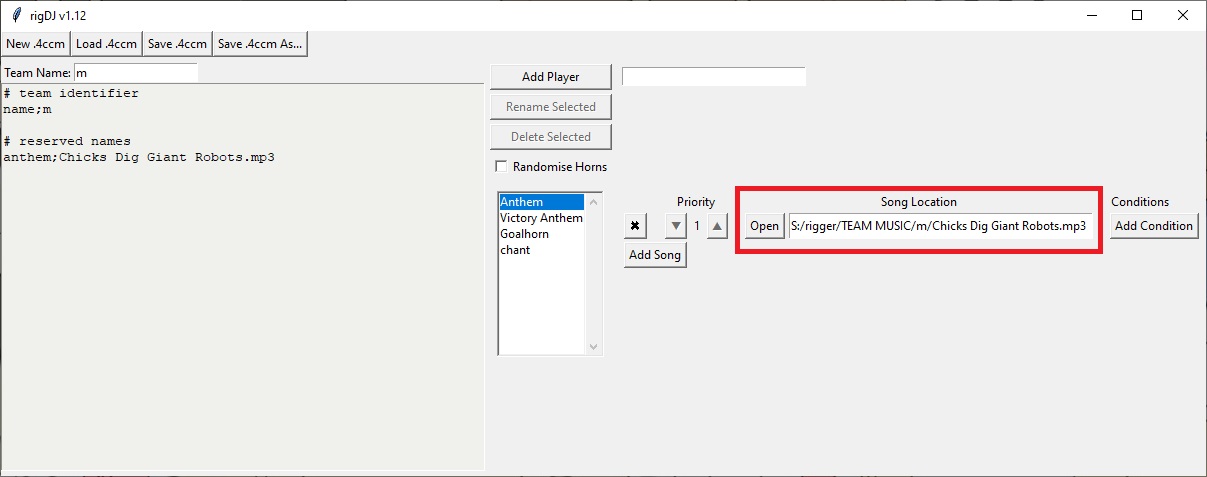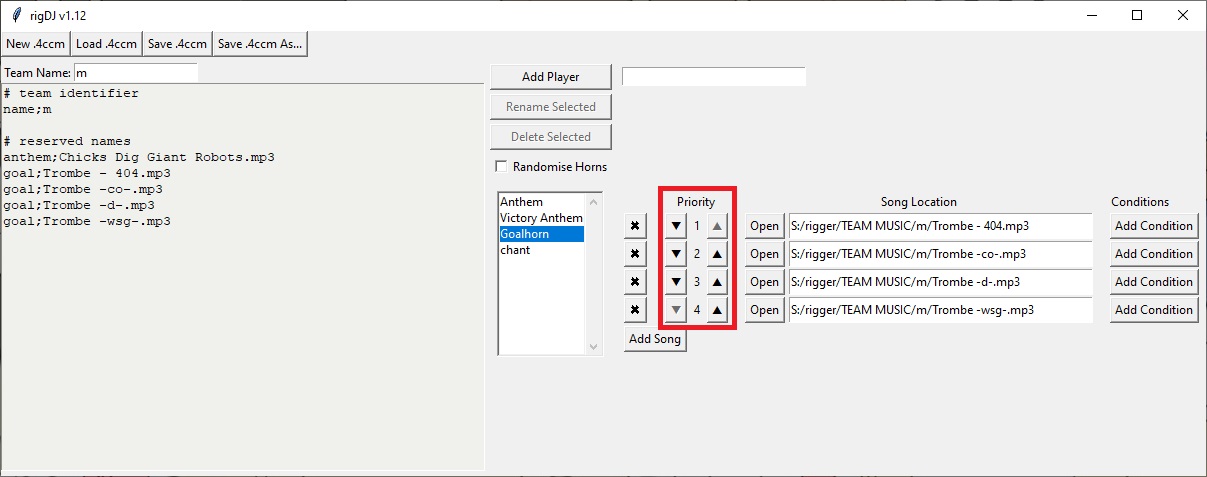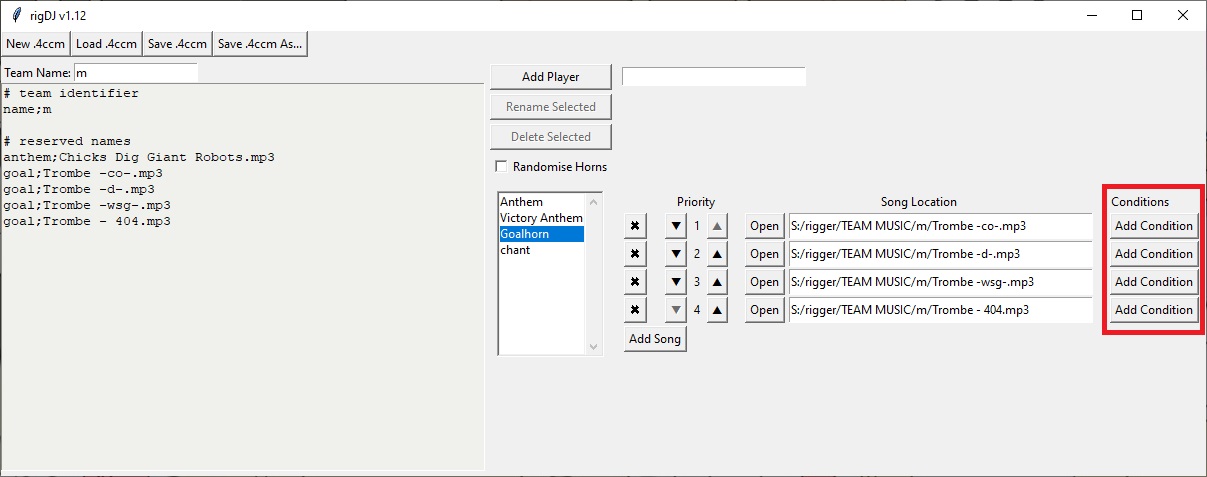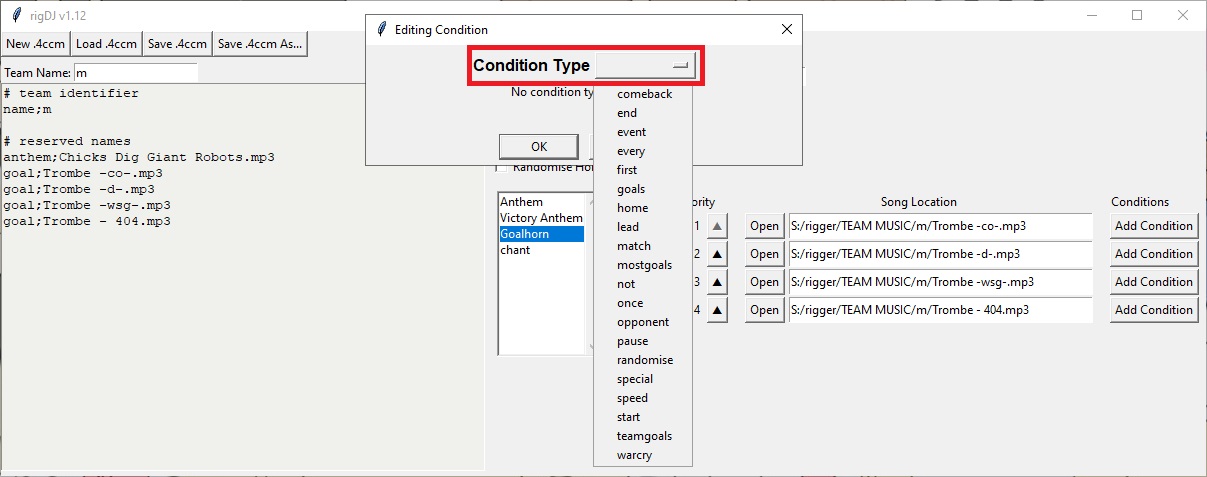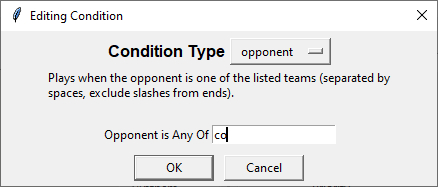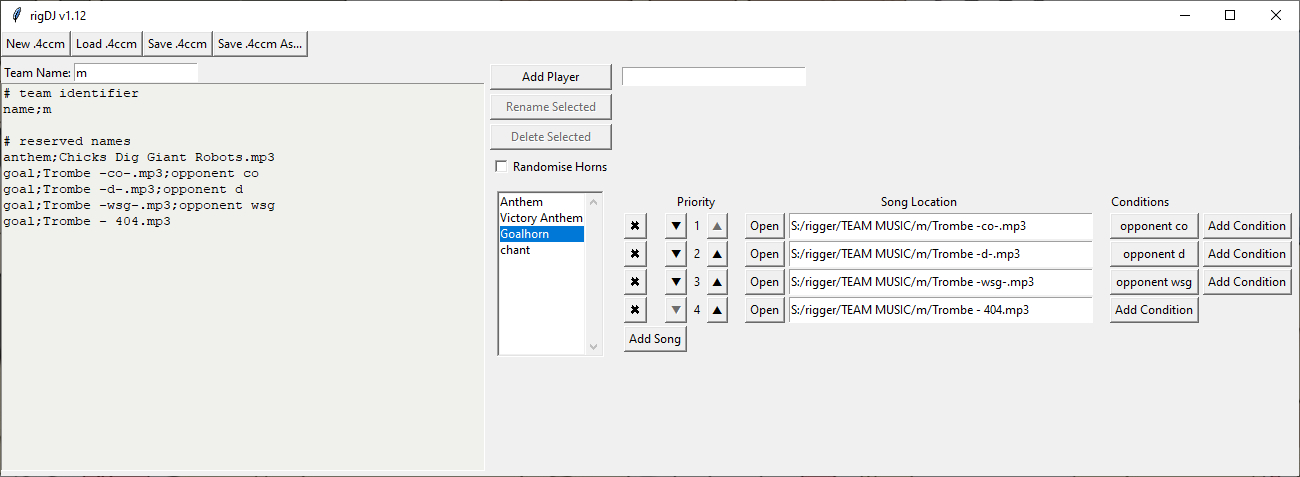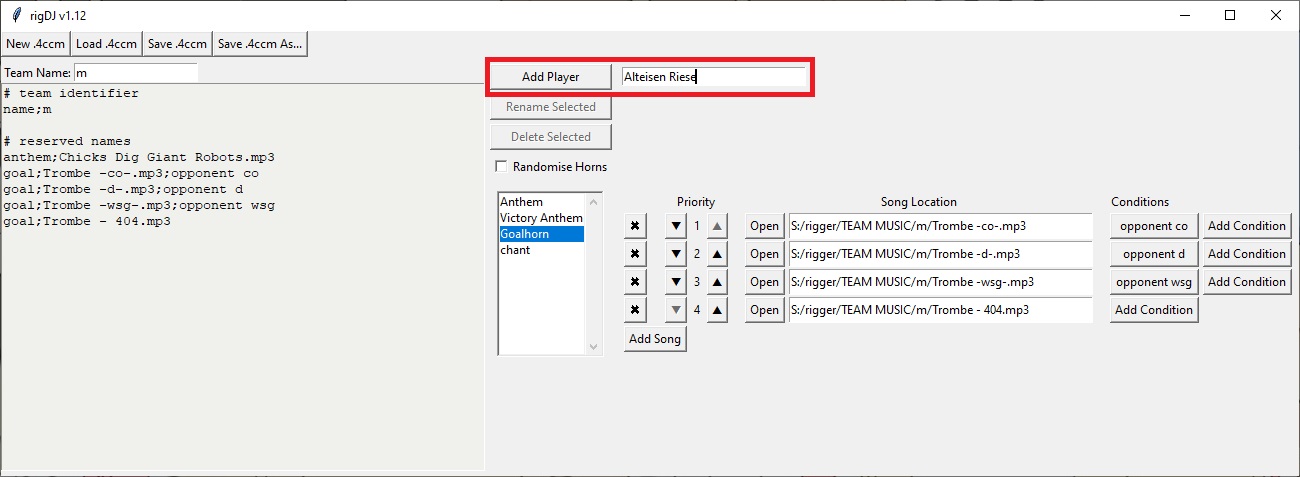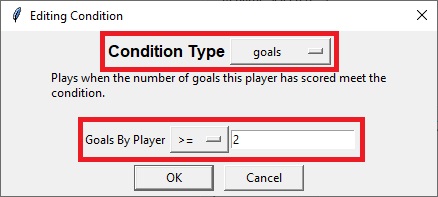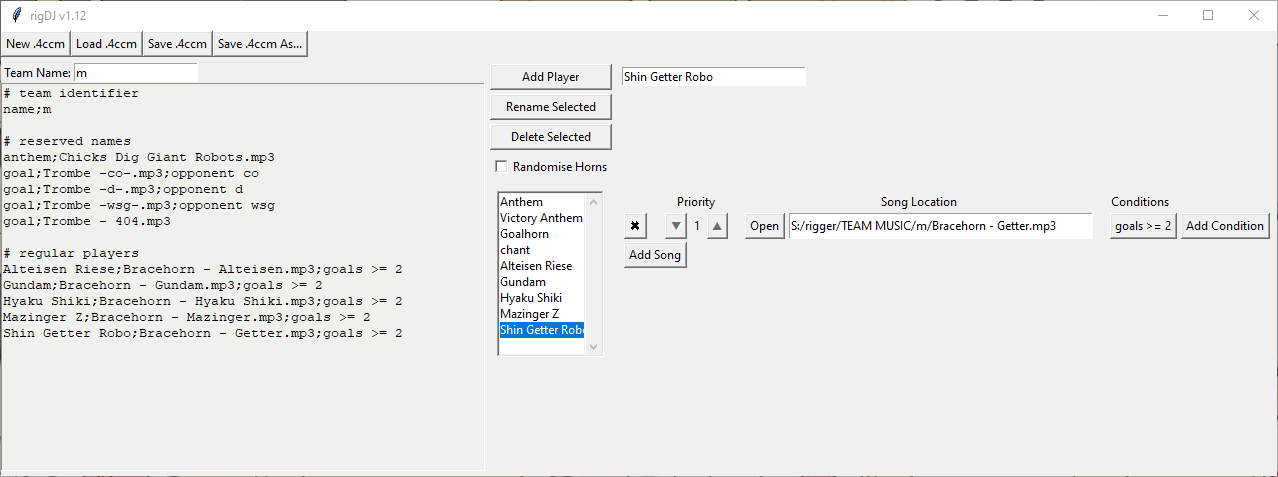Rigdio
rigdio is an automated goalhorn/anthem player designed to ease the burden on streamers during cup events, and increase the options available to managers. It is available for download here. The source code for it is also available here. The latest versions are Rigdio v1.172 and RigDJ v1.122 as of 2nd September 2022. Patch notes
Contents of a Music Export
A music export for rigdio is a folder containing all of the songs, as well as a .4ccm file which tells rigdio how to use them. Music files can be any format playable by VLC non video format preferred. An important thing to note, for a .4ccm file to work on Rigdio, it needs to have at least an anthem, a victory anthem, and a standard goalhorn.
There are two main ways to build a .4ccm file, each outlined below.
Building .4ccm Files with rigDJ
rigDJ is the GUI editor for .4ccm files, released along with rigdio. It allows graphical editing of player songs and conditions; if you intend to use more complex instructions, it is recommended you use rigDJ to avoid needing to know the .4ccm formatting for every condition type.
To use rigDJ, download rigdj.exe from the newest release. (If you aren't on Windows, download the source and run rigdj.py. Python 3.5 is recommended, I can't guarantee it will work with older versions.)
Basic Operation
The rigDJ main window is pictured below. For this example, we will create a .4ccm for ![]() /m/.
/m/.
We'll start by entering the team name (no slashes!) into the "Team" entry box.
Notice that rigDJ has generated the skeleton of a .4ccm in the left panel; this is the preview window, which shows your .4ccm file as you edit it. (However, you can't edit your .4ccm by typing into this window; it's only a preview!)
When no .4ccm is loaded, rigDJ defaults to having three "players", representing the anthem, victory anthem, and default goalhorn. It defaults to being open to "Anthem", so we'll add our anthem first. Click "Add Song" to add a song to the Anthem "player".
This creates a new row in the right panel, representing that specific song. The entry is currently empty; click "Open" and navigate to the location of your anthem file.
/m/ has a single anthem that plays in every match, so we don't need to add any conditions to it. Now click the player name (currently "Anthem") and change player. Now add songs for Goalhorn and Victory Anthem; again, /m/ only has one victory anthem, so that plays out the same way; however, they run opponent-specific versions of their default goalhorn. To set this up, we need to use conditions.
Conditions and Priorities
First, we go to the Goalhorn player and add all the songs we need (in this case, the ones for the 2018 4chan Winter Cup).
Note the arrows and numbers in the box; these are the priorities of each song. The song that is highest on the priority list (with priority number 1) with all its conditions met will be the song that plays; as it stands, songs have no conditions, so Trombe - 404.mp3 (the default /m/ goalhorn) will always play. We don't want this to happen, so we need to use the arrows to move Trombe - 404.mp3 to the bottom of the list.
Now, Trombe - co.mp3 will always play: Good for when we play ![]() /co/, but not so good for anyone else! To tell this song to only play when facing
/co/, but not so good for anyone else! To tell this song to only play when facing ![]() /co/, we need to use a condition. Click the Add Condition button; this will open a small window, known as the condition editor. First, we need to pick the type of our condition; click the dropdown.
/co/, we need to use a condition. Click the Add Condition button; this will open a small window, known as the condition editor. First, we need to pick the type of our condition; click the dropdown.
Explanation of the different condition types are listed in the Condition Types section of this page; for now, we want the song to play if we're going against a specific opponent, so we want the opponent condition type.
The opponent condition takes one argument: A comma-separated list of opponents to play the song against. For now, we just want to play this song against ![]() /co/, so we simply enter "co" and click Okay. Repeating this for
/co/, so we simply enter "co" and click Okay. Repeating this for ![]() /d/ and
/d/ and ![]() /wsg/ gives the full Winter 2018
/wsg/ gives the full Winter 2018 ![]() /m/ default goalhorn list:
/m/ default goalhorn list:
Player Specific Goalhorns
This is all well and good for teams with a fixed goalhorn for every player, but more and more teams have specific goalhorns for their strikers, often only under certain conditions. To add a goalhorn for a specific player, we first need to add the player to rigDJ.
This creates an empty entry, much like the Anthem, Victory Anthem, and Goalhorn entries were when we started. We can load files up identically to those entries, and add conditions the same way. For our example of Winter 2018 ![]() /m/, we have five medal strikers, each of which has a brace horn. To make a horn play on a brace (i.e., when the player has scored two or more goals), Add Condition and select the
/m/, we have five medal strikers, each of which has a brace horn. To make a horn play on a brace (i.e., when the player has scored two or more goals), Add Condition and select the goals condition:
For a brace horn, we want to set the comparison operator to >= and the target number to 2; thus, the condition will be true when the player's scored goals are greater than or equal to 2. (Equivalently, we could use > 1.)
Repeating this process for the other players gives the full music ![]() /m/ .4ccm file:
/m/ .4ccm file:
Chants
Current version of rigDJ does not currently support chants properly; this will be fixed in v2.0 along with a general overhaul of .4ccm file structure. As a workaround, you can create a player named "chant" (all lower case!) and add chants to this "player" as if they were goalhorns.
Quick and Dirty
- Chants will by default play for thirty seconds (this value can be adjusted or disabled entirely by the streamer). Chants which are longer than the limit will fade off.
- Add chants by using the rigdio keyword
chantinstead of a player name in your .4ccm. If you're using rigDJ, just add "chant" as a player for now. Order and conditions don't matter for chants. - The streamer determines how many chants per team play in a match, but by default rigdio will not play the same chant twice in a row.
- Chants, like all aesthetics, must obey the rules of the streaming platform.
Adding Chants Manually
In your team's .4ccm file, any line which starts with chant will be added to your team's set of chants. As of current version of rigdio 1.9, chants do not support conditions, and are not ordered. To add a chant to your audio export, simply add the chant file, such as myteam-chant1.mp3 to the folder, and add the line
chant;myteam-chant1.mp3
to the .4ccm. The streamer's rigdio settings determine how many chants play in a match; there is a setting that disables playing duplicate chants in the same match, so at least two chants are encouraged.
Editing Raw .4ccm Files
.4ccm files are just plain text files with an alternate extension, and can be edited with your text editor of choice.
As an example, the following represents ![]() /toy/ from the 2022 4chan Winter Cup:
/toy/ from the 2022 4chan Winter Cup:
# team identifier name;toy # reserved names anthem;Play With Me.mp3;start 0:11 victory;Dare.mp3 goal;The Touch.mp3 # regular players Madoka Titus;Madoka - Ante Up.mp3;start 0:17 OT Chainsaw;Orange Transparent Chainsaw Rap.mp3;goals >= 2;start 0:10 Optimus Prime;Transformers Theme by Lion.mp3;start 010 Woody;You've Got a Friend in Me (Wheezy Version).mp3;goals >= 3 chant;Cobra Chant.mp3 chant;Godzilla Chant.mp3 chant;Sideways Elbow Action Chant.mp3 chant;He-Man Chant.mp3 chant;Toy Story Chant.mp3 chant;Power Rangers Chant.mp3 chant;Roll Out Chant.mp3 chant;HEY Chant.mp3 chant;Yo Yo Piraka Chant.mp3
File Layout
The file is laid out like so:
- Empty lines and lines starting with a
#are ignored. - The
name;TEAMNAMEline tells rigdio what team this file is for. If present, it must be the first line in the file; if the first lime does not provide a name, the file name will be used instead. - Other than the
name;line, all other lines are of the formNAME;SONGFILE;CONDITIONS. There are three "special" names, which cannot be used for players:- Lines starting with
anthem;denote anthems. Per cup rules, at least one anthem is required. - Lines starting with
victory;denote victory anthems. If no victory anthem is provided, information from theanthem;lines will be duplicated for victory anthems. - Lines starting with
goal;denote default goalhorns (those not associated with any particular player). - Lines starting with
chant;denote chants that are played throughout the match to hype up fans of the team. - All other lines start with names of players, and will assign their goalhorns to a button for that specific player.
- Lines starting with
- If multiple players share a goalhorn, separate their names with commas. (Because of this, player names cannot contain commas.)
Detailed Breakdown
Returning to the ![]() /toy/ example:
/toy/ example:
name;toytells us this is the export for /toy/.
/toy/.anthem;Play With Me.mp3;start 0:11tells us that we should play Play With Me.mp3 as an anthem, starting it at the 11-seconds timestamp (0:11) of the song.victory;Dare.mp3tells us that we should play Dare.mp3 as a victory anthem.goal;The Touch.mp3tells us that we should play The Touch.mp3 as a standard goalhorn.- The next four lines assign goalhorns to players Madoka Titus, OT Chainsaw, Optimus Prime, and Woody. Both OT Chainsaw and Woody use the
goalscondition to determine which one plays:Madoka Titus;Madoka - Ante Up.mp3;start 0:17will always play Madoka - Ante Up.mp3 when Madoka Titus scores, starting it at the 17-seconds timestamp (0:17) of the song.OT Chainsaw;Orange Transparent Chainsaw Rap.mp3;goals >= 2;start 0:10says that when OT Chainsaw has two or more goals, play Orange Transparent Chainsaw Rap.mp3, starting it at the 10-seconds timestamp (0:10) of the song. When this condition is not met, it will default to the regular goalhorn.Optimus Prime;Transformers Theme by Lion.mp3;start 010will always play Transformers Theme by Lion.mp3 when Optimus Prime scores, starting it at the 10-seconds timestamp (010) of the song.Woody;You've Got a Friend in Me (Wheezy Version).mp3;goals >= 3says that when Woody has three or more goals, play You've Got a Friend in Me (Wheezy Version).mp3. Just like OT Chainsaw, when this condition is not met, it will default to the regular goalhorn.
- The remaining lines are chants that the streamer can play throughout the match to hype up /toy/ fans. The streamer can choose to play a specific chant like Cobra Chant.mp3 or have Rigdio randomly pick and play one from the list of chants.
Quick Export Filename Conventions
rigdio also supports "quick export" conventions, designed to make preparing an export without conditions simple. Consider the following (![]() /gsg/ from /vg/ League 8):
/gsg/ from /vg/ League 8):
name;gsg anthem victory;gsg - Anthem.mp3 goal Kojak Mosley Syndicalism
The lack of song names on lines tells the program to look for a specific filename:
TEAMNAME - Anthem.mp3for anthems.TEAMNAME - Victory Anthem.mp3for victory anthems.TEAMNAME - Goalhorn.mp3for goalhorns.TEAMNAME - PLAYERNAME Goalhorn.mp3for anything other than a reserved name.
The ![]() /gsg/ file is thus equivalent to.
/gsg/ file is thus equivalent to.
name;gsg anthem;gsg - Anthem.mp3 victory;gsg - Anthem.mp3 goal;gsg - Goalhorn.mp3 Kojak;gsg - Kojak Goalhorn.mp3 Mosley;gsg - Mosley Goalhorn.mp3 Syndicalism;gsg - Syndicalism Goalhorn.mp3
Note that quick exports can only be used on lines which have no conditions.
List of Rigdio Conditions
Normal Conditions
Normal conditions check something in rigdio's representation of the game state, and either claim they are true or false. A song will only play if all of its conditions are true.
- A comeback condition says to only play the horn when the team was behind prior to the goal being scored.
- An event instruction marks a file as an event clip rather than a goalhorn. Event clips can be yellow, red, sub, or owngoal, and will play upon SENPAI sending the appropriate event for the appropriate player.
- An every condition says to only play the horn every second/third/etc. goal scored by the player.
- A first condition says to only play the horn if it's the very first goal the team scores in the match.
- A goals condition says to only play the horn if the player's goals meet the given condition.
- A home condition says to only play the horn if the team playing is at home.
- A lead condition says to only play the horn if the team's lead meets the given condition. (Being behind is negative; setting lead to <= 0 is equivalent to using a comeback condition.)
- A match condition says to only play the horn if it is the specified kind of match (group stage, RO16, etc.).
- A mostgoals condition says to only play the horn if the player has scored the most goals of any player on the team.
- An once condition will be true on the first check and false thereafter.
- An opponent condition says to only play the horn if the opponent is one of the given teams.
- A teamgoals condition says to only play the horn if the team's scored goals meets the given condition.
Meta-Conditions
Meta-conditions are conditions which operate on the results of other conditions, rather than checking the game state directly. Right now, there is only one meta-condition.
- not operates on one condition, and reverses its result: if the condition would be true, it becomes false, and if it would be false, it becomes true.
Instructions
Instructions are "conditions" in the sense that they are added and edited in the same way, but do not determine whether or not a file plays at all.
- An end instruction specifies what to do when the file finishes playing in the middle of a goal. Right now, the two possible values are loop (the default; starts from the beginning) and stop (stops playback).
- A randomise instruction adds horn to the list, which will be used to pick a random horn, but ONLY if all horns for single player has this instruction. There is a check box on the RigDJ window that immediately gives all horns on the currently selected player the randomise instruction when checked, and removes them if unchecked.
- A pause instruction specifies what to do when the song is paused: continue (do nothing) or restart (set back to the beginning).
- A start instruction specifies what time to start the horn at.
- A speed instruction specifies a playback speed of horn.
Bug Reports and Feature Requests
To report a bug, contact /aesco/. Bugs will be patched out as soon as possible.
If you have an idea for a new feature, or a way that would make the program run smoother, contact /aesco/.