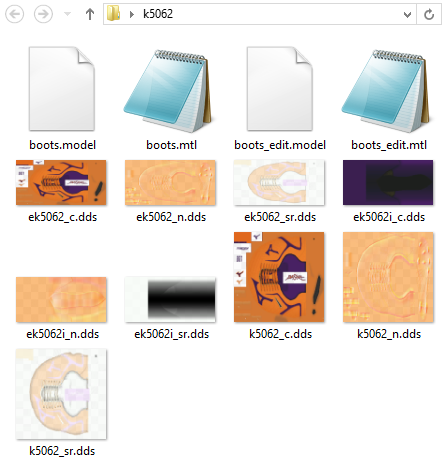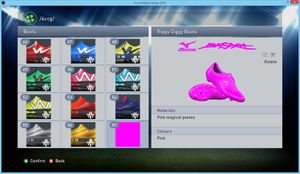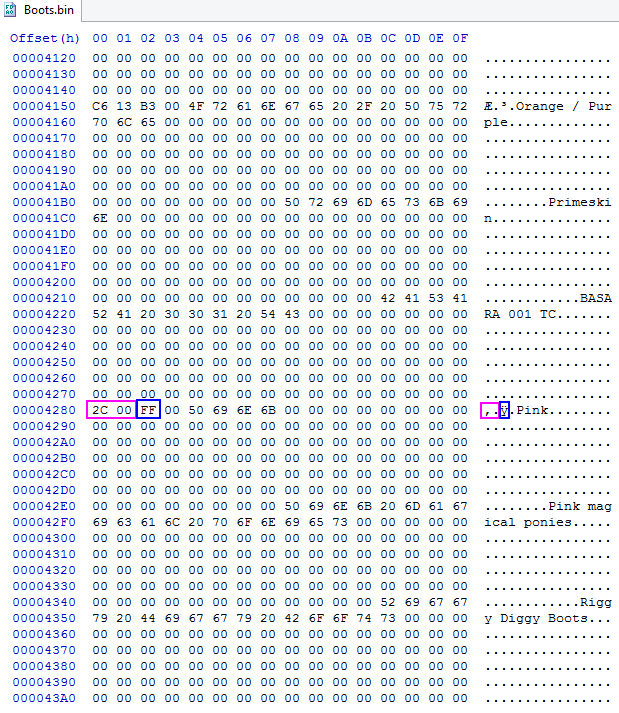| The logo poll for the 2025 4chan Spring Babby Cup is now open. | ||
| You can vote here. Logos are in this gallery. | ||
|
| ||
Difference between revisions of "Pro Evolution Soccer 2015/Boots"
m |
|||
| (14 intermediate revisions by 2 users not shown) | |||
| Line 1: | Line 1: | ||
{{Template:Pes2015 TOC}} | {{Template:Pes2015 TOC}} | ||
=Introduction= | |||
This page will explain how custom boots can be created and imported into PES15. The first section will contain where the boots and their textures are located and how these textures are built up. The second section will contain information on how new boots are put ingame. The third section is the Notes and Help section. The fourth section is the Tools/Download section. The fifth and last section is a list with allocated slots for new and existing boots. | |||
= | =Making your boots= | ||
All boots in PES15 are located in ''(dt33.cpk)\common\character0\model\character\boots''. Newer boots can be found at the same location in the DLC. All boots have their own folder. Because it is (still) impossible to model your own boots you'll have to use existing boots to work from. So go into the game and try to find the boots you like and want to use as base for your new shoes. Now remember the preview image and look for it in the image below. | |||
[[File:Boots everywhere.png|thumbnail|none|DLC 4.00]] | |||
Remember the first 5 characters of the filename and look for the boots folder with the same name starting with the newest DLC. As soon as you have found the folder, make a new folder somewhere and copy all the files from the original boot folder into the new folder. However, all files are probably still compressed after copying, so unzlib them with ''PES 2013 Decrypter'' under Tools. In the end your new folder should look something like this, using ''k5062'' as example for this page. (it's also how a normal complete boots folder looks like): | |||
[[File:Boots folder.png|none]] | |||
All boot folders have the same files: | |||
*boots.model: The boots model used on the player. | |||
*boots_edit.model: The boots model used for the preview in the Edit menu. | |||
*boots.mtl: Contains texture and shader info for the boots.model. | |||
*boots_edit.mtl: Contains texture and shader info for the boots_edit.model. | |||
*k<ID>_c: Diffuse map for the boots.model. | |||
*k<ID>_n: Normal map for the boots.model. | |||
*k<ID>_sr: Specular map for the boots.model. | |||
*ek<ID>_c: Diffuse map for the boots_edit.model. | |||
*ek<ID>_n: Normal map for the boots_edit.model. | |||
*ek<ID>_sr: Specular map for the boots_edit.model. | |||
*ek<ID>i_c: Diffuse map for the inside of the boots_edit.model. | |||
*ek<ID>i_n: Normal map for the inside of the boots_edit.model. | |||
*ek<ID>i_sr: Specular map for the inside of the boots_edit.model. | |||
Now you are free to change all the textures to your wish. Keep in mind all textures have an alpha map. It is advised to use the ''ek<ID>_x.dds'' textures for modifications and resize them afterwards for the ''k<ID>_x.dds'' textures. To get the perfect textures will require some trial and error. The right part of the shoe is usually the bottom, the spikes are in the bottom left and various logos and names are spreaded over the textures. When you are done save all textures as .DDS ''DXT 5 Interpolated Alpha''. | |||
Then you can rename all filenames with the boot ID to the correct ID. It's always a 4-digit ID, so 44 will actually be k0044. So make sure to change the name of the folder, the 9 textures and everything in the .mtl files. | |||
= | =Getting the boots into the game= | ||
The image below is used as guide for the sections 'Previews' and 'Boots.bin'. It should also look something like this ingame when you're done. | |||
[[File:Boots ingame.jpg|thumbnail|none]] | |||
==Previews== | |||
Although preview images are not a requirement it is still advised to make them to help yourself and others find it ingame. The boot preview images can be found in ''(dt15.cpk)\common\render\thumbnail\spike''. Newer boots can be found at the same location in the DLC. Unlike the boot models all the preview images are in one big folder. Each pair of boots has 2 preview images. ''k<ID>_t.dds'' is the image for the list on the right. ''k<ID>_l.dds'' is the image for the (brand) logos at the top on the right. This should all be fairly obvious. | |||
[[ | ==Boots.bin== | ||
The ''Boots.bin'' is the file that contains all the boots in the game. Each pair of boots has an entry in this file with the boot ID, slot, name, materials and color. The Boots.bin can be found in ''(dt10.cpk)\common\etc\pesdb''. Newer Boots.bin can be found at the same location in the DLC. When you want to compile boots always look for and use the newest Boots.bin you can find. To modify the Boots.bin file you will need to use a [[Pro Evolution Soccer 2015/Working with a hex editor|hex editor]]. You might have to unzlib the Boots.bin first. When you have opened the Boots.bin it will look something like this below. | |||
[[File:Boots in hex.png|none]] | |||
The bytes in the pink squares is the boot ID in little-endian. Make sure that a new pair of boots does not overwrite an existing pair, please use the 'Allocated boots' section for this. The byte in the blue squares is the ingame slot of the boot, this is not exact slot of the boot in the game. Because in this example it uses slot FF/255, but it is boot 57 ingame. The higher the slot, the lower it will be in the Edit menu. Again make sure it does not overwrite an existing slot. The pink in the example Boots.bin is the color of the boots. The 'Pink magical ponies' is the material of the boot. The 'Riggy Diggy Boots' is the actual name of the pair of boots. The offset of these 5 things is always the same. | |||
It is advised that when you want to add a new pair of boots in the Boots.bin to just copy an existing pair and paste it at the end to make sure all the offsets are correct. When you are done just save the Boots.bin. | |||
==Installing the boots== | |||
To test your new boots you'll have to put them into DLC to test them. For more information on how to install DLC please read [[Pro Evolution Soccer 2015/DLC]]. When you have done all steps above correctly you should have various files divided over 3 folders. These will go to the following locations: | |||
* Boots models, textures and the .mtl files will go into: ''\common\character0\model\character\boots\k<ID>''. | |||
* Boots preview images will go into: ''\common\render\thumbnail\spike''. | |||
* Boots.bin will go into: ''\common\etc\pesdb''. | |||
Now just pack everything into a .cpk and go ingame to test it. | |||
[[ | =Notes and Help= | ||
* To test your boots you don't have to necessarily make a new entry in the ''Boots.bin''. Just overwrite an existing pair of boots but make sure to update all the IDs afterwards for the [[Pro Evolution Soccer 2015/AET|Aaesthetic Export]]. | |||
* /mlp/'s special boots should only be used as base when you want 2 different shoes for each foot as otherwise the LOD shoe texture will get fucked up. | |||
* .mtl files can be opened with Notepad. | |||
* When the textures are missing but the boots are there, make sure that the filenames in the .mtl file also have the correct boot ID. | |||
=Tools= | |||
* PES 2013 Decrypter: https://drive.google.com/file/d/0B0TwHGHvKz8TcG5tb1cwZFpLUGs/view?usp=sharing | |||
* Jenkey's File Explorer: https://drive.google.com/file/d/0B0TwHGHvKz8TM2JVTkRkMGdaZjA/view?usp=sharing | |||
=== | =Allocated boots= | ||
''This table is based on the Boots.bin in DLC 4.00.'' | |||
{| class="wikitable sortable" | |||
|- | |||
! Ingame slot !! Boot ID !! Team | |||
|- | |||
| 8 || 1013 || Standard PES | |||
|- | |||
| 9 || 1012 || Standard PES | |||
|- | |||
| 10 || 1011 || Standard PES | |||
|- | |||
| 18 || 1023 || Standard PES | |||
|- | |||
| 19 || 1022 || Standard PES | |||
|- | |||
| 20 || 1021 || Standard PES | |||
|- | |||
| 27 || 1034 || Standard PES | |||
|- | |||
| 28 || 1033 || Standard PES | |||
|- | |||
| 29 || 1032 || Standard PES | |||
|- | |||
| 30 || 1031 || Standard PES | |||
|- | |||
| 37 || 1044 || Standard PES | |||
|- | |||
| 38 || 1043 || Standard PES | |||
|- | |||
| 39 || 1042 || Standard PES | |||
|- | |||
| 40 || 1041 || Standard PES | |||
|- | |||
| 47 || 2014 || Standard PES | |||
|- | |||
| 48 || 2013 || Standard PES | |||
|- | |||
| 49 || 2012 || Standard PES | |||
|- | |||
| 50 || 2011 || Standard PES | |||
|- | |||
| 57 || 2024 || Standard PES | |||
|- | |||
| 58 || 2023 || Standard PES | |||
|- | |||
| 59 || 2022 || Standard PES | |||
|- | |||
| 60 || 2021 || Standard PES | |||
|- | |||
| 67 || 2054 || Standard PES | |||
|- | |||
| 68 || 2053 || Standard PES | |||
|- | |||
| 69 || 2052 || Standard PES | |||
|- | |||
| 70 || 2051 || Standard PES | |||
|- | |||
| 77 || 2064 || Standard PES | |||
|- | |||
| 78 || 2063 || Standard PES | |||
|- | |||
| 79 || 2062 || Standard PES | |||
|- | |||
| 80 || 2061 || Standard PES | |||
|- | |||
| 88 || 3043 || Standard PES | |||
|- | |||
| 89 || 3042 || Standard PES | |||
|- | |||
| 90 || 3041 || Standard PES | |||
|- | |||
| 98 || 3053 || Standard PES | |||
|- | |||
| 99 || 3052 || Standard PES | |||
|- | |||
| 100 || 3051 || Standard PES | |||
|- | |||
| 109 || 3062 || Standard PES | |||
|- | |||
| 110 || 3061 || Standard PES | |||
|- | |||
| 119 || 4012 || Standard PES | |||
|- | |||
| 120 || 4011 || Standard PES | |||
|- | |||
| 129 || 4032 || Standard PES | |||
|- | |||
| 130 || 4031 || Standard PES | |||
|- | |||
| 139 || 4042 || Standard PES | |||
|- | |||
| 140 || 4041 || Standard PES | |||
|- | |||
| 149 || 4052 || Standard PES | |||
|- | |||
| 150 || 4051 || Standard PES | |||
|- | |||
| 159 || 5012 || Standard PES | |||
|- | |||
| 160 || 5011 || Standard PES | |||
|- | |||
| 168 || 5033 || Standard PES | |||
|- | |||
| 169 || 5034 || Standard PES | |||
|- | |||
| 170 || 5032 || Standard PES | |||
|- | |||
| 179 || 5062 || Standard PES | |||
|- | |||
| 180 || 5061 || Standard PES | |||
|- | |||
| 190 || 5041 || Standard PES | |||
|- | |||
| 200 || 0061 || Standard PES | |||
|- | |||
| 201 || 0062 || Standard PES | |||
|- | |||
| 202 || 0063 || Standard PES | |||
|- | |||
| 203 || 0064 || Standard PES | |||
|- | |||
| 204 || 0065 || Standard PES | |||
|- | |||
| 205 || 0066 || Standard PES | |||
|- | |||
| 210 || 0071 || Standard PES | |||
|- | |||
| 211 || 0072 || Standard PES | |||
|- | |||
| 212 || 0073 || Standard PES | |||
|- | |||
| 220 || 0081 || Standard PES | |||
|- | |||
| 221 || 0082 || Standard PES | |||
|- | |||
| 222 || 0083 || Standard PES | |||
|- | |||
| 223 || 0084 || Standard PES | |||
|- | |||
| 253 || ? || {{team away|pol}} | |||
|- | |||
| 254 || ? || {{team away|gd}} | |||
|- | |||
| 255 || 0042 || {{team away|mlp}} | |||
|} | |||
[[Category:Pro Evolution Soccer 2015]] | |||
[[ | |||
Latest revision as of 13:23, 9 April 2015
| ||||||||||
Introduction
This page will explain how custom boots can be created and imported into PES15. The first section will contain where the boots and their textures are located and how these textures are built up. The second section will contain information on how new boots are put ingame. The third section is the Notes and Help section. The fourth section is the Tools/Download section. The fifth and last section is a list with allocated slots for new and existing boots.
Making your boots
All boots in PES15 are located in (dt33.cpk)\common\character0\model\character\boots. Newer boots can be found at the same location in the DLC. All boots have their own folder. Because it is (still) impossible to model your own boots you'll have to use existing boots to work from. So go into the game and try to find the boots you like and want to use as base for your new shoes. Now remember the preview image and look for it in the image below.
Remember the first 5 characters of the filename and look for the boots folder with the same name starting with the newest DLC. As soon as you have found the folder, make a new folder somewhere and copy all the files from the original boot folder into the new folder. However, all files are probably still compressed after copying, so unzlib them with PES 2013 Decrypter under Tools. In the end your new folder should look something like this, using k5062 as example for this page. (it's also how a normal complete boots folder looks like):
All boot folders have the same files:
- boots.model: The boots model used on the player.
- boots_edit.model: The boots model used for the preview in the Edit menu.
- boots.mtl: Contains texture and shader info for the boots.model.
- boots_edit.mtl: Contains texture and shader info for the boots_edit.model.
- k<ID>_c: Diffuse map for the boots.model.
- k<ID>_n: Normal map for the boots.model.
- k<ID>_sr: Specular map for the boots.model.
- ek<ID>_c: Diffuse map for the boots_edit.model.
- ek<ID>_n: Normal map for the boots_edit.model.
- ek<ID>_sr: Specular map for the boots_edit.model.
- ek<ID>i_c: Diffuse map for the inside of the boots_edit.model.
- ek<ID>i_n: Normal map for the inside of the boots_edit.model.
- ek<ID>i_sr: Specular map for the inside of the boots_edit.model.
Now you are free to change all the textures to your wish. Keep in mind all textures have an alpha map. It is advised to use the ek<ID>_x.dds textures for modifications and resize them afterwards for the k<ID>_x.dds textures. To get the perfect textures will require some trial and error. The right part of the shoe is usually the bottom, the spikes are in the bottom left and various logos and names are spreaded over the textures. When you are done save all textures as .DDS DXT 5 Interpolated Alpha.
Then you can rename all filenames with the boot ID to the correct ID. It's always a 4-digit ID, so 44 will actually be k0044. So make sure to change the name of the folder, the 9 textures and everything in the .mtl files.
Getting the boots into the game
The image below is used as guide for the sections 'Previews' and 'Boots.bin'. It should also look something like this ingame when you're done.
Previews
Although preview images are not a requirement it is still advised to make them to help yourself and others find it ingame. The boot preview images can be found in (dt15.cpk)\common\render\thumbnail\spike. Newer boots can be found at the same location in the DLC. Unlike the boot models all the preview images are in one big folder. Each pair of boots has 2 preview images. k<ID>_t.dds is the image for the list on the right. k<ID>_l.dds is the image for the (brand) logos at the top on the right. This should all be fairly obvious.
Boots.bin
The Boots.bin is the file that contains all the boots in the game. Each pair of boots has an entry in this file with the boot ID, slot, name, materials and color. The Boots.bin can be found in (dt10.cpk)\common\etc\pesdb. Newer Boots.bin can be found at the same location in the DLC. When you want to compile boots always look for and use the newest Boots.bin you can find. To modify the Boots.bin file you will need to use a hex editor. You might have to unzlib the Boots.bin first. When you have opened the Boots.bin it will look something like this below.
The bytes in the pink squares is the boot ID in little-endian. Make sure that a new pair of boots does not overwrite an existing pair, please use the 'Allocated boots' section for this. The byte in the blue squares is the ingame slot of the boot, this is not exact slot of the boot in the game. Because in this example it uses slot FF/255, but it is boot 57 ingame. The higher the slot, the lower it will be in the Edit menu. Again make sure it does not overwrite an existing slot. The pink in the example Boots.bin is the color of the boots. The 'Pink magical ponies' is the material of the boot. The 'Riggy Diggy Boots' is the actual name of the pair of boots. The offset of these 5 things is always the same.
It is advised that when you want to add a new pair of boots in the Boots.bin to just copy an existing pair and paste it at the end to make sure all the offsets are correct. When you are done just save the Boots.bin.
Installing the boots
To test your new boots you'll have to put them into DLC to test them. For more information on how to install DLC please read Pro Evolution Soccer 2015/DLC. When you have done all steps above correctly you should have various files divided over 3 folders. These will go to the following locations:
- Boots models, textures and the .mtl files will go into: \common\character0\model\character\boots\k<ID>.
- Boots preview images will go into: \common\render\thumbnail\spike.
- Boots.bin will go into: \common\etc\pesdb.
Now just pack everything into a .cpk and go ingame to test it.
Notes and Help
- To test your boots you don't have to necessarily make a new entry in the Boots.bin. Just overwrite an existing pair of boots but make sure to update all the IDs afterwards for the Aaesthetic Export.
- /mlp/'s special boots should only be used as base when you want 2 different shoes for each foot as otherwise the LOD shoe texture will get fucked up.
- .mtl files can be opened with Notepad.
- When the textures are missing but the boots are there, make sure that the filenames in the .mtl file also have the correct boot ID.
Tools
- PES 2013 Decrypter: https://drive.google.com/file/d/0B0TwHGHvKz8TcG5tb1cwZFpLUGs/view?usp=sharing
- Jenkey's File Explorer: https://drive.google.com/file/d/0B0TwHGHvKz8TM2JVTkRkMGdaZjA/view?usp=sharing
Allocated boots
This table is based on the Boots.bin in DLC 4.00.
| Ingame slot | Boot ID | Team |
|---|---|---|
| 8 | 1013 | Standard PES |
| 9 | 1012 | Standard PES |
| 10 | 1011 | Standard PES |
| 18 | 1023 | Standard PES |
| 19 | 1022 | Standard PES |
| 20 | 1021 | Standard PES |
| 27 | 1034 | Standard PES |
| 28 | 1033 | Standard PES |
| 29 | 1032 | Standard PES |
| 30 | 1031 | Standard PES |
| 37 | 1044 | Standard PES |
| 38 | 1043 | Standard PES |
| 39 | 1042 | Standard PES |
| 40 | 1041 | Standard PES |
| 47 | 2014 | Standard PES |
| 48 | 2013 | Standard PES |
| 49 | 2012 | Standard PES |
| 50 | 2011 | Standard PES |
| 57 | 2024 | Standard PES |
| 58 | 2023 | Standard PES |
| 59 | 2022 | Standard PES |
| 60 | 2021 | Standard PES |
| 67 | 2054 | Standard PES |
| 68 | 2053 | Standard PES |
| 69 | 2052 | Standard PES |
| 70 | 2051 | Standard PES |
| 77 | 2064 | Standard PES |
| 78 | 2063 | Standard PES |
| 79 | 2062 | Standard PES |
| 80 | 2061 | Standard PES |
| 88 | 3043 | Standard PES |
| 89 | 3042 | Standard PES |
| 90 | 3041 | Standard PES |
| 98 | 3053 | Standard PES |
| 99 | 3052 | Standard PES |
| 100 | 3051 | Standard PES |
| 109 | 3062 | Standard PES |
| 110 | 3061 | Standard PES |
| 119 | 4012 | Standard PES |
| 120 | 4011 | Standard PES |
| 129 | 4032 | Standard PES |
| 130 | 4031 | Standard PES |
| 139 | 4042 | Standard PES |
| 140 | 4041 | Standard PES |
| 149 | 4052 | Standard PES |
| 150 | 4051 | Standard PES |
| 159 | 5012 | Standard PES |
| 160 | 5011 | Standard PES |
| 168 | 5033 | Standard PES |
| 169 | 5034 | Standard PES |
| 170 | 5032 | Standard PES |
| 179 | 5062 | Standard PES |
| 180 | 5061 | Standard PES |
| 190 | 5041 | Standard PES |
| 200 | 0061 | Standard PES |
| 201 | 0062 | Standard PES |
| 202 | 0063 | Standard PES |
| 203 | 0064 | Standard PES |
| 204 | 0065 | Standard PES |
| 205 | 0066 | Standard PES |
| 210 | 0071 | Standard PES |
| 211 | 0072 | Standard PES |
| 212 | 0073 | Standard PES |
| 220 | 0081 | Standard PES |
| 221 | 0082 | Standard PES |
| 222 | 0083 | Standard PES |
| 223 | 0084 | Standard PES |
| 253 | ? | |
| 254 | ? | |
| 255 | 0042 |