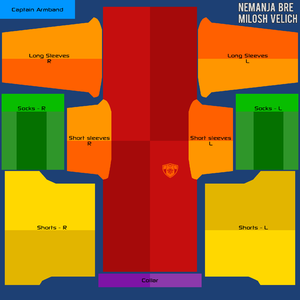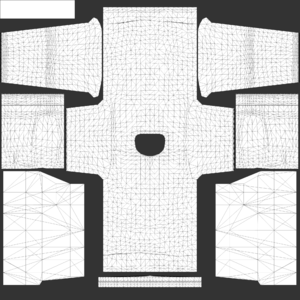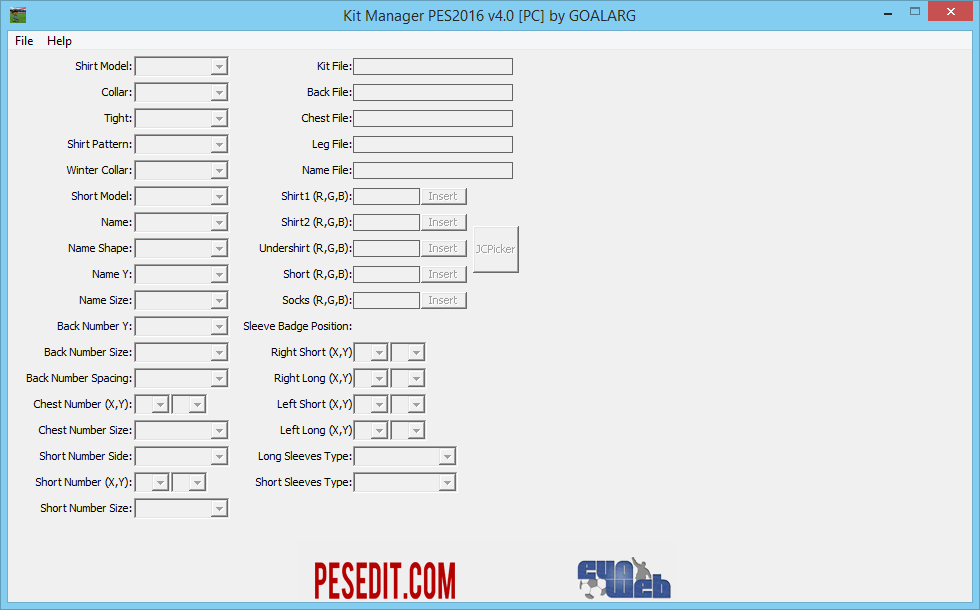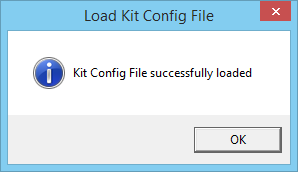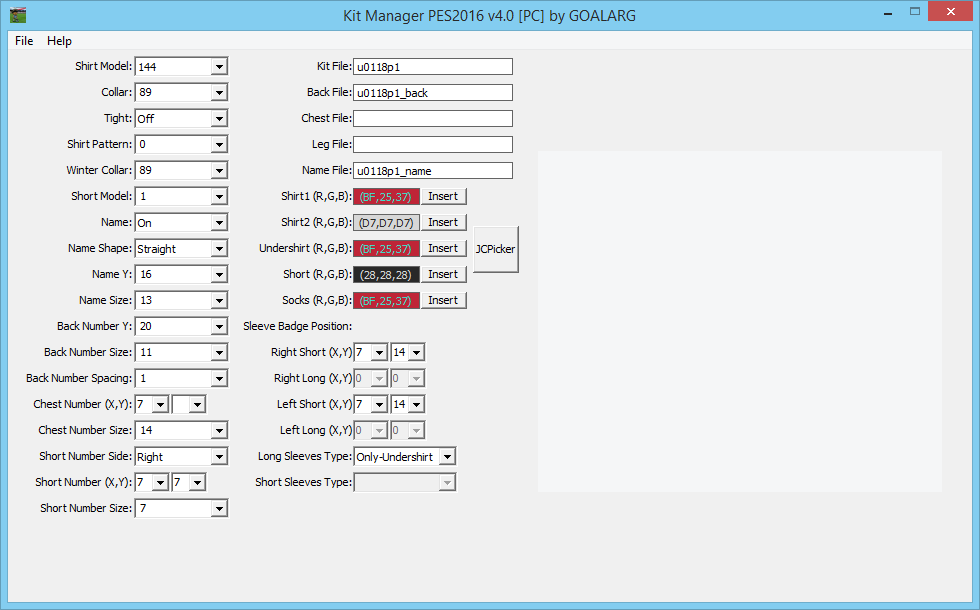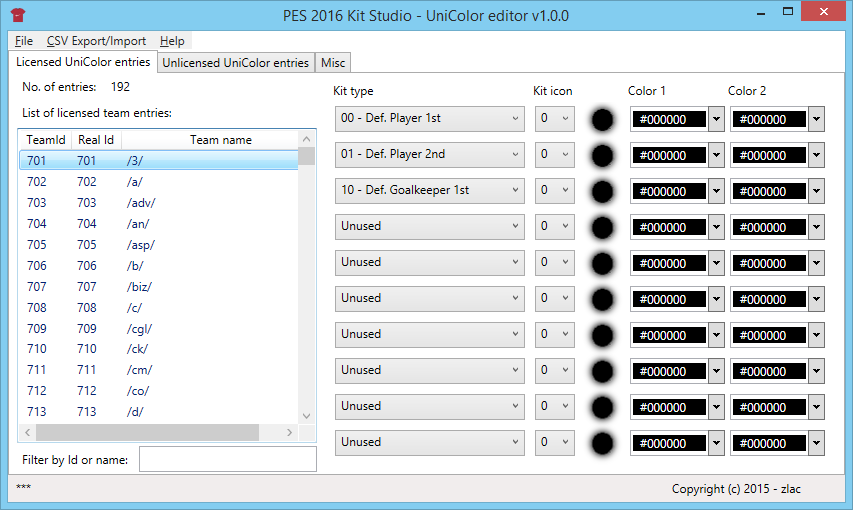| The logo competition for the 2025 4chan Summer Cup is now taking submissions. | ||
| The deadline is July 7th, 23:59 UTC. Logos will be placed in this gallery to facilitate discussion. This will be followed by a polling period to determine which logo will be used. Please send all submissions to Potatotron. You must supply a high-res PNG file (5000x5000 limit) and the original multi-layer source file. | ||
| Cloverleaf logo: .png .svg |
|
Cloverball logo: .ai .png .svg |
Pro Evolution Soccer 2016/Kits
Pro Evolution Soccer 2016 | |
|---|---|
| Game | |
| Rules | |
| Info | |
| Tools | |
| Modding | |
Introduction
This page will try to explain how to make kits and how to set them up in PES16. The first section after the Introduction will explain what textures are there in PES16 and how to make all these textures. The second section will explain how to install these kits in PES16, including both the Kit Config Files and the UniColor.bin. The Notes and Help section will contain various tips and tricks to keep in mind as well as some troubleshooting. The Tools section will contain links to almost every tool mentioned on this page.
Kit textures
This section will explain what textures are needed for a complete and working kit and how they can be made. The first section will explain what textures are needed and the second section will explain how these are made. The third section will explain how the kit textures are named.
Required textures
A complete normal kit set will consist of somewhere between 6 textures, although only 2 are really mandatory. These 6 textures are:
- The kit itself, this texture always needs to be there or else the kit will just be completely white (this texture is required)
- The kit mask, this texture defines some graphical effects on the kit, for example make logos have a different lighting effect compared to normal clothing (this texture is required)
- The name texture, the game uses this texture to spell the name on the back of the shirt (this texture is not required)
- The back number texture, the game uses this texture to texture the player number on the back of the shirt (this texture is not required)
- The chest number texture, the game uses this texture to texture the player number on the chest of the shirt (this texture is not required)
- The leg number texture, the game uses this texture to texture the player number on the shorts (this texture is not required)
A complete example kit set will look like this without the config file:
As one can see all the textures are in the DDS format, this is the only format PES16 will recognize for kit texture. However, there are multiple DDS settings when saving and choosing the wrong ones can make your kit or your game crash. In the list below the best (and/or smallest) DDS settings are listed for each texture (note: all textures below require MIP maps).
- The kit itself: DXT1 (No Alpha)
- The kit mask: DXT1 (No Alpha)
- The name texture: DXT5
- The back number texture: DXT5
- The chest number texture: DXT5
- The leg number texture: DXT5
While it is possible to use completely different names for the kits and textures than the system PES16 uses, we will still use this format for the kits in the 4cc. So for example the name texture of /4ccc/'s (ID 781) first outfield kit will be u0781p1_name.dds. This will be explained in further detail later on.
All the kit textures are saved in \common\character0\model\character\uniform\texture.
Making textures
This section will help you make all the kit textures. It is divided in 4 sections corresponding with all 4 different kit textures (the 3 number textures are combined). Making a good kit may require some trial and error so you will have to put the kit into DLC several times to test and retry until you have something you like.
All textures have to be saved as DDS as explained above. Several programs can save as DDS including but not limited to Photoshop (requires plugin), GIMP and Paint.net. There are online tools that will also convert textures to DDS, but make sure they have the right settings. In the worst case you can always ask someone else to do it for you.
Main kit texture
The main kit texture is a 2048*2048 DXT1 (no alpha) DDS. It is advised to get a more extensive image editing program to make these kit textures. A PES16 kit template is given below to give you an idea where everything is. You can also check out some existing kit textures in the dt34.cpk\common\character0\model\character\uniform\texture with Jenkey's File Explorer or search online for examples. Under Tools a kit template in the Photoshop .PSD format is linked.
Blender preview
Should you have Blender installed then you can use sxsxsx' Blender 3D kit model to preview your kits textures in Blender instead of PES2016. Download it from under Tools, unpack it and open PES15_kitmodel_by_suatcagdas.blend. This download will also contain a picture with which image link you need to change to have Blender use your kit texture. It however lacks all the short models PES2016 has and the shorts of this preview are not perfect. You cannot test the kit mask with this either.
Kit mask
The kit mask texture is a 2048*2048 DXT1 (no alpha) DDS and allows you to give special shader effects to your kit. This texture is a bit harder to explain so I advise you to look at existing kit masks in dt34.cpk\common\character0\model\character\uniform\texture and see what it does in the game. If you want a part of a kit to not have any special effects just use the RGB color '151 130 0' (mustard like). Reflective parts like the crest get the RGB color '151 130 255' (purple). Elastic parts like the captain's armband get the RGB color '48 220 255' (light blue). If you want no special effects just fill the entire image with the RGB color '151 130 0'.
Name
The kit name texture is usually at least a 128*512 DXT5 (interpolated alpha) DDS texture and is used for the name on the back of the shirt. You can increase the size of this texture if you have a large name setting and want that extra detail in your texture. Obviously the game has a fixed UV map for this texture and each letter, however these exact UV maps are unknown. Therefore it is recommended to look at existing name textures and use those as base for your kit name textures. Like all the other kit textures these can be found in dt34.cpk\common\character0\model\character\uniform\texture.
Numbers
Each kit has three number textures, namely the chest, back and legs. The chest and leg kit numbers textures are 1024*64 DXT5 interpolated alpha DDS textures and is used for respectively the numbers on the front of the shirt and the numbers on the shorts. The back number texture is a 2048*128 DXT5 (interpolated alpha) DDS texture and is used for the number on the back of the shirt. Again you can increase the size of the textures if you need more detail for your numbers. Obviously the game has a fixed UV map for these texture and each number, however these exact UV maps are unknown. Therefore it is recommended to look at existing number textures and use those as base for your kit number textures. Like all the other kit textures these can be found in dt34.cpk\common\character0\model\character\uniform\texture.
Naming textures
While the kit textures can be named anything you want as long as the same names are in the kit config files, the 4cc will use the same system as PES16 itself uses to minimize the possibilities of name clashes. The name, mask and number textures are named the same as the main kit texture but with their own addition. Therefore this part will use the main kit texture as base and use /4ccc/ (team ID: 781) as example.
u0781p1.dds
- The u defines the kit type. A 'u' means the kit is a default competition kit, a 'c' means it's a Champions League kit, an 'l' means it's a Libertadores kit, an 'a' means it's an AFC Champions League kit and an 's' means it's a Copa Sudamericana kit. For the 4cc we will only use the default, so 'u'.
- The 0781 is the team ID. This is always 4 numbers.
- The p defines whether the kit is for an outfield player (p) or for the goalkeeper (g).
- The 1 defines whether the kit is the first (1), second (2), third (3), fourth (4) up to nine (9).
- The .dds is obviously the file format.
As stated before the mask, name and numbers texture will use the main kit texture as base.
- The mask texture will have a '_mask' suffix.
- The (back) name texture will have a '_name' suffix.
- The leg (shorts) number texture will have a '_leg' suffix.
- The back number texture will have a '_back' suffix.
- The front number texture will have a '_chest' suffix.
So in the end you will have the following names for your kit textures, using /4ccc/ (team ID: 781) first player kit as an example.
u0781p1.dds u0781p1_mask.dds u0781p1_name.dds u0781p1_leg.dds u0781p1_back.dds u0781p1_chest.dds
Or something like the example kit texture set image under Required Textures on this page.
Configuring kits
Besides just the textures each kit also requires a kit config file that contains various settings, like the collar model and back name size. This will be explained in the first section. Each kit also requires an entry in the UniColor.bin. The game uses this to determine what kits each team has in the game as well as the colors for various things.
Kit config file
It is near impossible to make nor modify existing kit config files by hand/hex editor. Luckily someone in the PES modding community made a tool to modify this file with great ease. This tool is GOAL's Kit Manager PES2016. This program can be downloaded from Tools at the bottom of this page.
So download Kit Manager, unpack it anywhere, run KitmanagerV4.exe and if done correctly you should get the following window.
Sadly this tool cannot make new kit config files so you'll have to use an existing one as base. Under Tools you can download some PES16 kit config files of major teams.
While it is possible to use PES15 config files in PES16, it is still advised just to remake your configs with an original PES16 config.
So if we want to modify the first player kit we'll browse to common\character0\model\character\uniform\team\<team ID> and open one of xxx_DEF_xxx_realUni.bin files. This should lead to:
and
Now you can edit all settings you want. When you're done and happy with your new settings just go to File and press Save (as).
Below are several sections that contain more (and sometimes important) info about each setting in Kit Manager. Not all settings have been properly tested yet.
Shirt Model
Here you can select what shirt model you want to use. There are only three options and they come with previews, but not all of them allow for the full range of other kit options. The tool should automatically gray out settings that do not work for specific shirt model. If your player's arms are missing for example, it's very likely that the combination of your shirt model and kit setup in-game does not work.
(Winter) Collar
Here you can select the special collar you want for your kit. The winter collar is used when you play with the Winter stadium setting (this might require some player specific uniform appearance settings). The Kit Manager tool gives previews of the collars when you select either one of them. When you use a special collar the template as given under 'Making kits' can slightly change because of extra parts like buttons. If you want to find kits that have the same collar so you can use those textures as examples and references, please check the Pastebin below Tools.
Tight
This setting should be obvious, either enable or disable tightness for your kit.
Shirt Pattern
This setting should also be obvious because of its previews, choose from 14 different shirt patterns for your kit.
Short Model
This setting should also be obvious because of its previews, choose from 18 different short models for your kit.
Name
- Name: Will either toggle it on or off. You can also remove the name texture file on the right to disable it.
- Name Shape: Choose from 4 different styles for the back name, comes with previews.
- Name Y: Will move the name up or down on the uniform. A higher value means a higher position.
- Name Size: Changes the size of the name on the back. A higher value means a bigger size.
Back Number
- Back Number Y: Will move the back number up or down on the uniform. A higher value means a higher position.
- Back Number Size: Changes the size of the number on the back. A higher value means a bigger size.
- Back Number Spacing: Determines the spacing between double digit numbers on the back of the kit. Comes with previews.
Chest Number
- Chest Number X: Will move the chest number horizontally on the uniform. A low value means it's more to the left (as seen from the front), 7 is in the middle, and a high value means it's more to the right.
- Chest Number Y: Will move the chest number up or down on the uniform. A higher value means a higher position.
- Chest Number Size: Changes the size of the number on the chest. A higher value means a bigger size.
Short Number
- Short Number Side: Determines whether the number will appear on the left or right leg as seen from the back. So a left setting will make the number appear on the right short seen from the front.
- Short Number X: Will move the number horizontally on the shorts. A low value means it's more to the the front (so towards the d) and a high value means it's more to the sides.
- Short Number Y: Will move the number up or down on the shorts. A higher value means a higher position.
- Short Number Size: Changes the size of the number on the shorts. A higher value means a bigger size.
Texture File Names
- Kit File: Determines what texture is used for the main kit.
- Back File: Determines what texture is used for the back number.
- Chest File: Determines what texture is used for the chest number.
- Leg File: Determines what texture is used for the shorts number.
- Name File: Determines what texture is used for the back name.
This is the reason why the kit textures had to be named properly as explained earlier. When a file has nothing assigned to it, it will not be used. So if the Chest File is empty as above, the kit will have no number on the chest. And if 'u0781p1_name' gets removed the kit will no longer have a name on the back. There is also no assignment for the kit mask texture, this is because the kit mask texture is always used and depends on the main kit file name. The kit mask file used is the main kit file name with '_mask' as suffix. So should you change the kit file name to 'example.dds' for example, the game will look for and use 'example_mask.dds'.
Kit Colors
- Shirt1: Unknown what it exactly does, just make sure it matches the shirt's primary color to be safe.
- Shirt2: Unknown what it exactly does, just make sure it matches the shirt's secondary color to be safe.
- Undershirt: Determines the color of the undershirt and turtleneck.
- Short: Determines the color of the undershorts.
- Socks: Unknown what it exactly does, just make sure it matches the socks' color to be safe.
Colors can only be properly changed via the Insert function. It inserts the color HEX code from your clipboard into the right format. For more information on how to use JCPicker, please go to Help -> About and read that.
Sleeve Badge
These settings determine the position of the league and/or cup badge on each sleeve. The long sleeve settings only are available when the Long Sleeves Type is set to 'Normal & U-Shirt'. Keep in mind that the Y range for both sleeve lengths are different. Short will go from 0 to 14 and Long will go from 0 to 31.
- X: Will move the sleeve badge horizontally on the sleeve. A lower value means it's more to the back, 7 is on the middle of the sleeve and a higher value means it's more to the front of the kit.
- Y: Will move the sleeve badge vertically up and down the sleeve. A lower value means it's more to the top and a higher value means it's more to the bottom. Watch out not to put it too low or the Captain's armband will cover it.
Sleeves
- Long Sleeves Type: Choose from 2 different long sleeve types. Comes with previews.
- Short Sleeves Type: Choose from 2 different short sleeve types. Comes with previews.
Naming kit config files
While the kit textures have some freedoms regarding their names, the kit config files need to be named in a very specific way to have the game recognize them. Just like the kit textures this part will use /4ccc/ (team ID: 781) as example.
First of all the kit config files are sorted in folders by team ID in \common\character0\model\character\uniform\team\, so /4ccc/'s kit config files could be found in \common\character0\model\character\uniform\team\781.
781_DEF_1st_realUni.bin
- The 781 is the team ID. Unlike the kit textures this does not have be 4 numbers.
- The DEF defines the kit type. 'DEF' means the kit is a default competition kit, 'CL' means it's a Champions League kit, 'LB' means it's a Libertadores kit, 'ACL' means it's an AFC Champions League kit, 'SDA' and 'SDN' mean it's a Copa Sudamericana (2015) kit. For the 4cc we will only use the default, so 'DEF'.
- The 1st refers to whether the kit is the first (1st), second (2nd), third (3rd), fourth (4th), fifth (5th), sixth (6th), seventh (7th), eighth (8th) or ninth (9th) kit.
- The realUni means that the kit is a licensed kit. If this part is missing it's an unlicensed kit and the contents will also be different, therefore we'll always use 'realUni'.
- The .bin is obviously the file format.
The goalkeeper kit config file has a 'GK' prefix before the kit number. So the goalkeeper kit config file will be named:
781_DEF_GK1st_realUni.bin
So in the end you will have the following names for your kit config files, using /4ccc/ (team ID: 781) as an example with 9 outfield kits and 1 GK kit.
781_DEF_1st_realUni.bin 781_DEF_2nd_realUni.bin 781_DEF_3rd_realUni.bin 781_DEF_4th_realUni.bin 781_DEF_5th_realUni.bin 781_DEF_6th_realUni.bin 781_DEF_7th_realUni.bin 781_DEF_8th_realUni.bin 781_DEF_9th_realUni.bin 781_DEF_GK1st_realUni.bin
And all these files will go in: \common\character0\model\character\uniform\team\781.
UniColor.bin
You don't need to edit this manually anymore, the compiler takes care of that if the Bins Updating setting is enabled.
To modify the UniColor.bin we will use a tool by zlac, namely PES 2016 Kit Studio - UniColor editor v.1.0.0. This tool can be downloaded under tools on this page.
Unpack Kit Studio anywhere on your computer, run Kit Studio 2016.exe, go to file and select 'Open files'. You'll then be asked to locate a Team.bin file and then to select the UniColor.bin you want to edit (both files can be found in the same download for the tool). You should then get something like this:
Now use the list on the left to find the team you want to edit. Now you can assign exactly the amount of kits and what kind of kits each team has. For the 4cc we will only use the Default Kit type. So if your team for example has 3 normal kits and 1 GK kit change the first 3 Kit types to 00 - Def. Player 1st, 01 - Def. Player 2nd, 02 - Def. Player 3rd and change the fourth to 10 - Def. Goalkeeper 1st. Then make the other 6 slots all Unused and make sure no CL Kit Types are left behind for your team.
You can then change the Kit icon to the one below that matches your kit the best. In the image below red is Color 1 and the gray Color 2. At this moment this icon only shows up at the lineup during the entrances.
Then you can change the colors to your 1 or 2 dominant color(s) on your kit. These colors will be used at several locations of the game like in the kit selection screen, as the player icon in the tactics view and the Kit Icon mentioned above. While setting up the colors, changing the alpha (A) will not affect anything, so just leave this at 255 / FF.
There is no need to use the Unlicensed UniColor entries, Misc and CSV Export/Import functions and thus will not be explained. When you're done changing and updating all the teams just use Save under File.
Apparently PES16 does not ever use the second goalkeeper kits, so don't bother setting it up.
Installing kit textures, kit config files and UniColor.bin
To test your new kits and config files you will have to put them into a .cpk-file. Please read Pro Evolution Soccer 2016/DLC on how to exactly do this. When rebuilding the folder tree use the following paths for the following files:
- PES16 kit textures go in common\character0\model\character\uniform\texture.
- PES16 kit config files go in common\character0\model\character\uniform\team\<team ID>.
- UniColor.bin goes in common\character0\model\character\uniform\team.
For more information on how to deliver your kits for a cup, please read Pro Evolution Soccer 2016/AET.
Notes and help
- Standard PES16 kit textures can be found in dt34.cpk\common\character0\model\character\uniform\texture.
- The standard PES16 kit config files can be found in dt34.cpk\common\character0\model\character\uniform\team or downloaded under Tools.
- UniColor.bin can also be found in dt34.cpk\common\character0\model\character\uniform\team, but it is advised to check all the DLC for the newest UniColor.bin.
- It is possible to assign kits to teams without licensed kits, but this is not explained on this page.
- Forgot your team ID? Check it here: Pro Evolution Soccer 2016/Team IDs.
- Although it is possible to assign Champions League kits to all the teams, we will only use the normal kits (uxxxxp1.dds).
- PES14 kit config files are incompatible with PES16.
Tools
- Kit Creator (these work mostly fine on 16): pesmaster
- Example aesthetics export, to get kit config files from: gdrive
- Kit previewer for Blender: Original HD Edition
- GOAL's Kit Manager PES2016 v5: gdrive